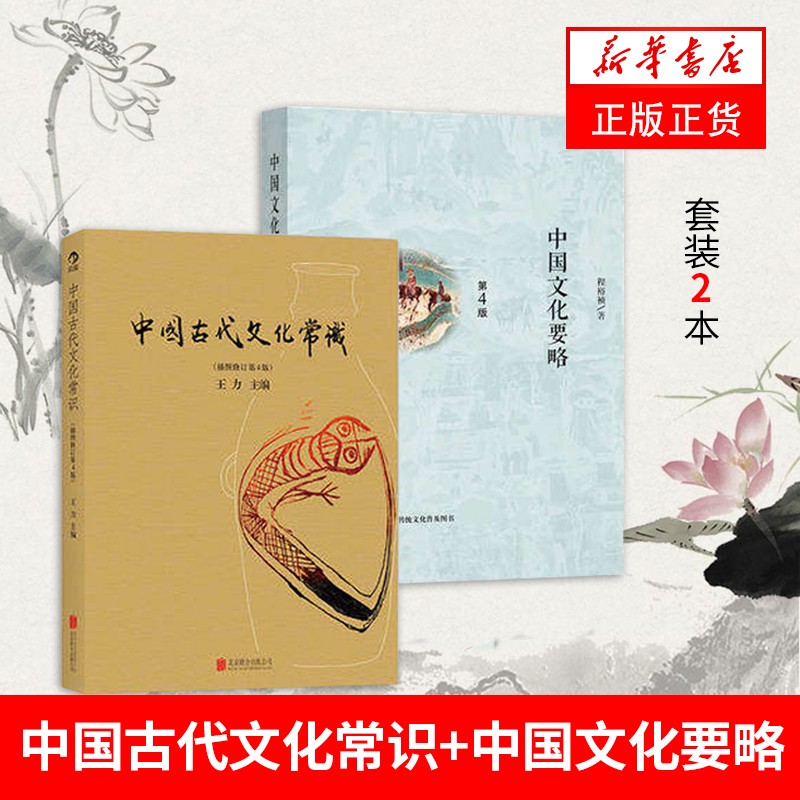Excel中添加水印的详细步骤
摘要:本文将指导您如何在Excel工作表中添加水印,包括使用文本水印和图片水印两种方法。通过添加水印,您可以保护Excel文件免受未经授权的复制或篡改,同时增强文档的美观性和辨识度。
一、添加文本水印
Excel本身并没有直接添加文本水印的功能,但您可以通过一些技巧实现类似的效果。
1. 使用艺术字
- 在Excel中,选择“插入”选项卡,然后点击“艺术字”按钮。
- 在弹出的艺术字样式中选择一个合适的样式。
- 输入您想要作为水印的文本,并调整字体、大小和颜色等属性。
- 将艺术字文本框移动到合适的位置,并调整其透明度,以实现水印效果。
2. 使用形状和文本框
- 在Excel中,选择“插入”选项卡,然后点击“形状”按钮。
- 选择一个矩形形状,并在工作表上绘制一个矩形框。
- 在矩形框上右键点击,选择“添加文字”或“编辑文字”选项。
- 输入您想要作为水印的文本,并调整字体、大小和颜色等属性。
- 调整矩形框的大小和位置,以适应水印的需求。
二、添加图片水印
1. 插入图片
- 在Excel中,选择“插入”选项卡,然后点击“图片”按钮。
- 选择您要作为水印的图片文件,并点击“插入”。
2. 调整图片属性
- 选中插入的图片,然后在“格式”选项卡中调整其大小、位置和透明度等属性。
- 为了实现水印效果,建议将图片的透明度调整到较低的水平。
三、注意事项
- 在添加水印时,请确保水印不影响工作表中的数据和信息。
- 水印的透明度和颜色应根据实际需求进行调整,以保证水印的可见性但又不影响工作表的阅读。
- 添加水印后,建议保存工作表的副本,以便在需要时恢复原始数据。
总结:通过本文的指导,您可以在Excel工作表中添加文本或图片水印,以保护Excel文件并增强文档的美观性和辨识度。在添加水印时,请注意调整水印的属性,以保证水印的效果和工作表的可用性。
本文内容由互联网用户自发贡献,该文观点仅代表作者本人。本站仅提供信息存储空间服务,不拥有所有权,不承担相关法律责任。如发现本站有涉嫌抄袭侵权/违法违规的内容, 请发送邮件至 298050909@qq.com 举报,一经查实,本站将立刻删除。如若转载,请注明出处:https://www.kufox.com//xxtj/21529.html