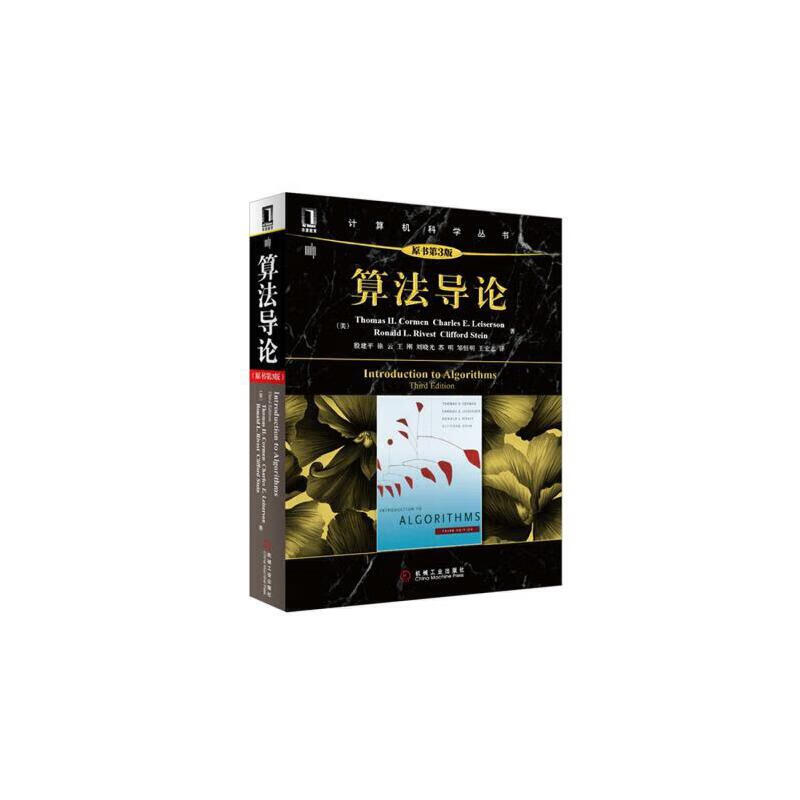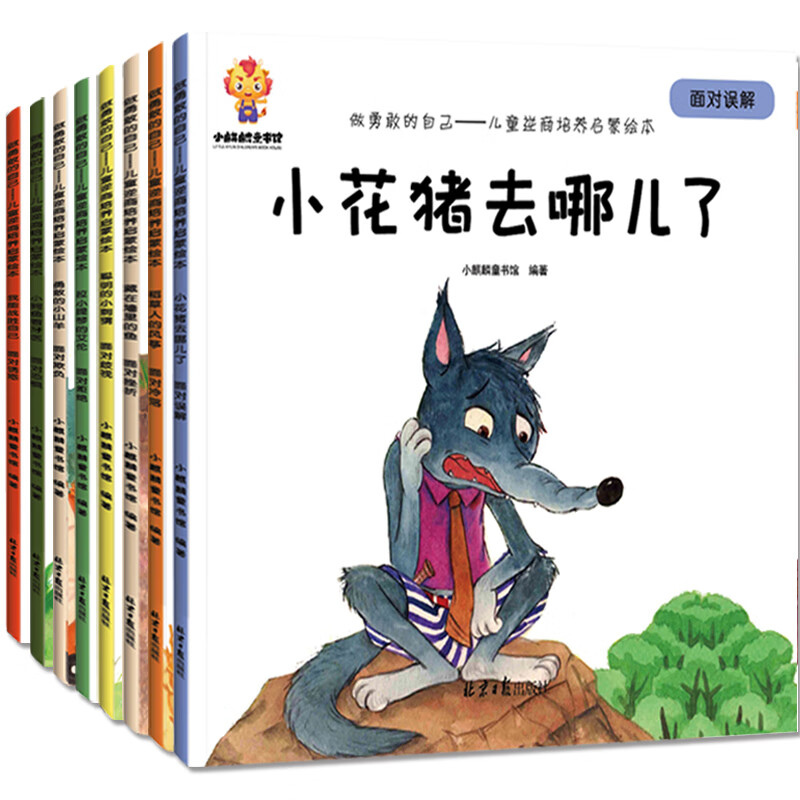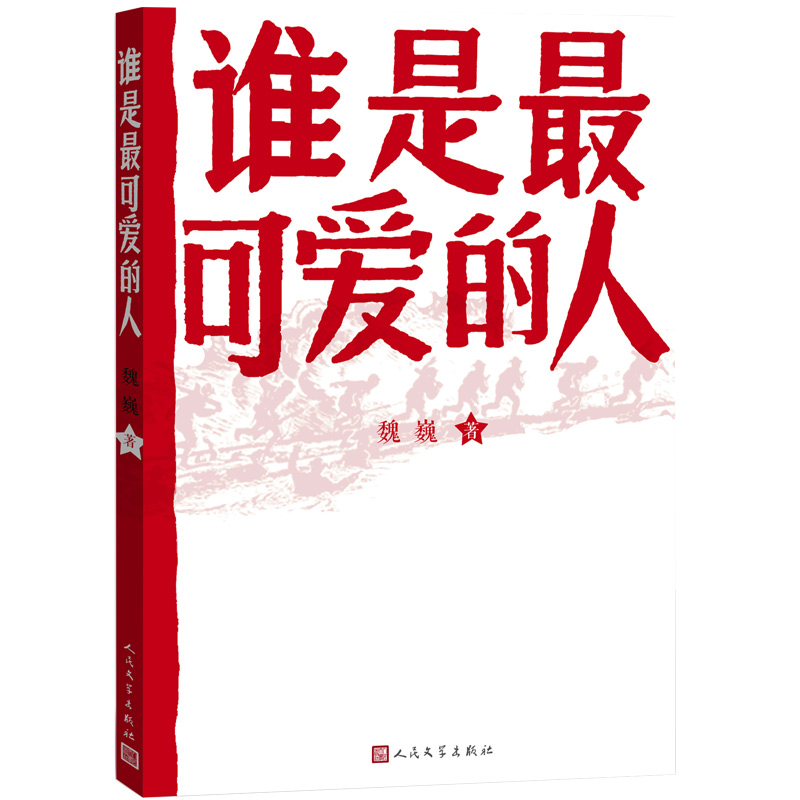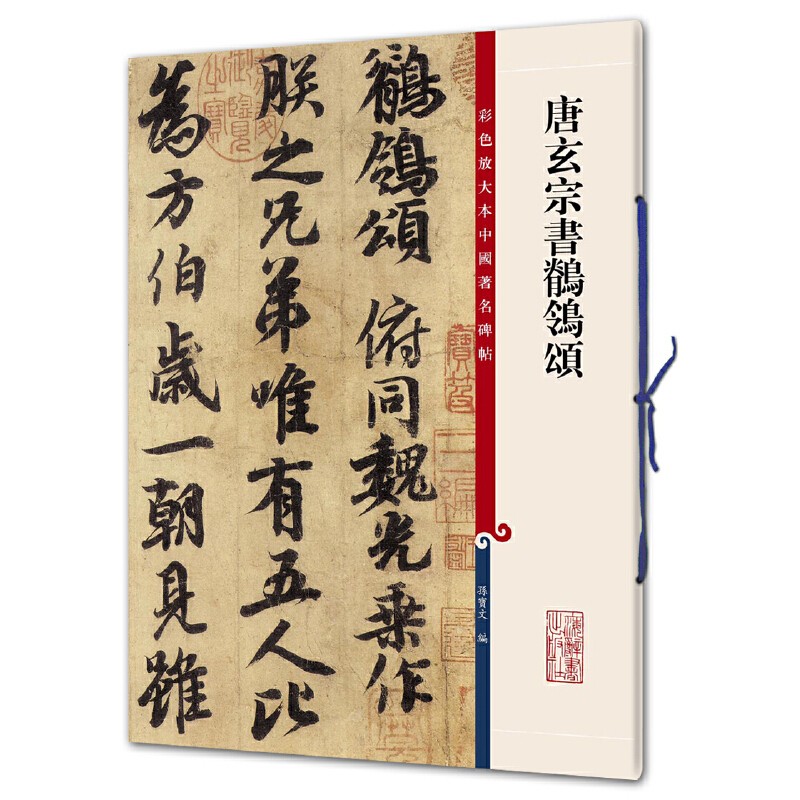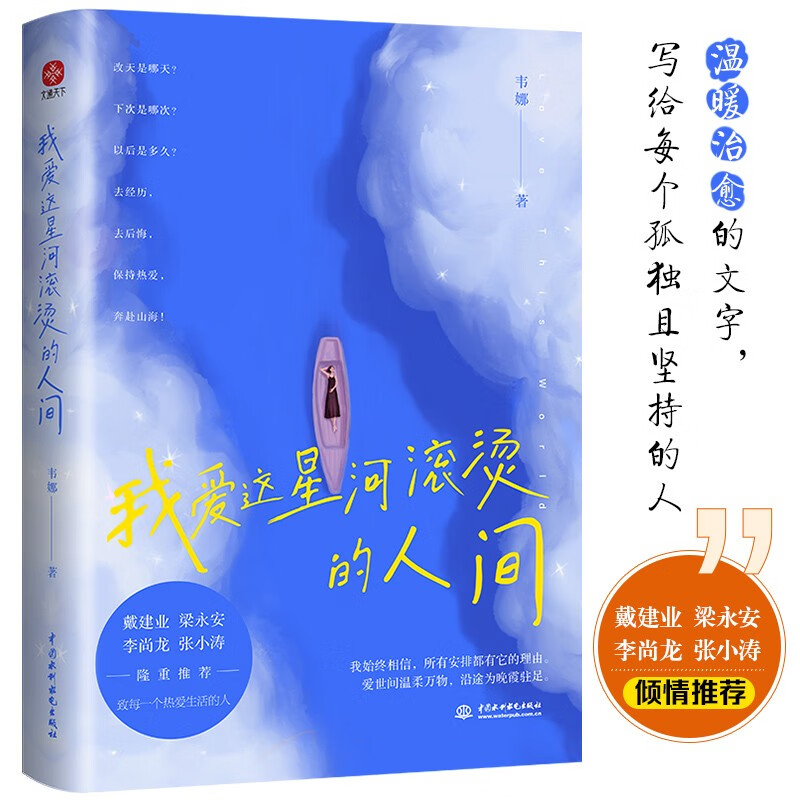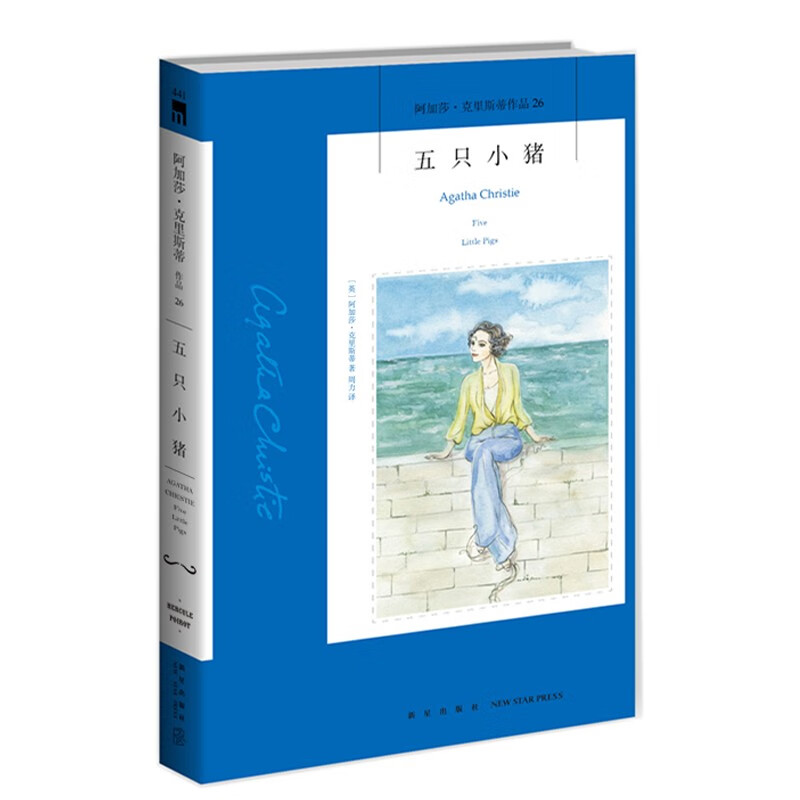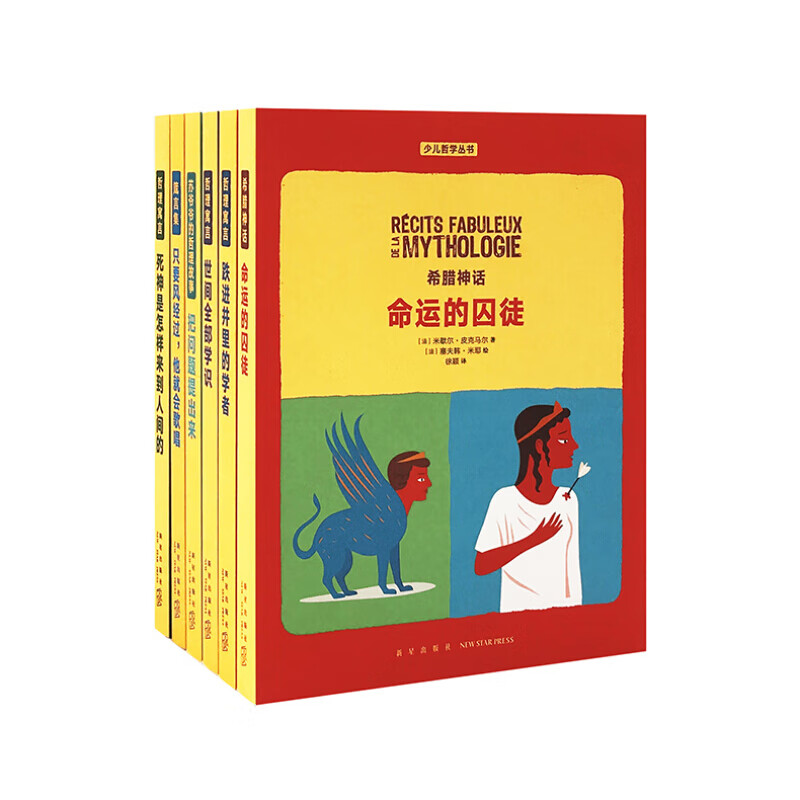HP扫描打印一体机如何扫描PDF文件
摘要:本文将详细介绍使用HP扫描打印一体机扫描文档并将其保存为PDF格式的方法。通过简单的步骤,您将能够轻松地将纸质文档转换为便于存储和分享的PDF文件。
一、准备工作
在使用HP扫描打印一体机扫描PDF文件之前,请确保您已准备好以下物品:
- HP扫描打印一体机
- 要扫描的纸质文档
- 连接设备的数据线(如果使用有线连接)
- 安装好的打印机驱动程序和扫描软件
二、放置文档
将您要扫描的纸质文档放置在HP扫描打印一体机的扫描板上。请确保文档摆放平整,且没有超出扫描板的范围。
三、启动扫描软件
在计算机上打开已安装的扫描软件。这通常可以在开始菜单或桌面上找到。如果您没有安装扫描软件,可以从HP官方网站下载并安装适用于您的设备的驱动程序和软件。
四、设置扫描参数
在扫描软件中,您可以设置扫描参数,如分辨率、色彩模式和扫描区域等。对于PDF文件,建议选择适当的分辨率以平衡文件大小和图像质量。此外,确保选择“PDF”作为输出格式。
五、开始扫描
设置好参数后,点击扫描软件中的“扫描”按钮开始扫描文档。扫描过程中,请保持文档在扫描板上的位置不动,以免影响扫描质量。
六、保存PDF文件
扫描完成后,您可以在扫描软件中预览扫描结果。如果满意,请点击“保存”按钮将文档保存为PDF格式。在弹出的保存对话框中,选择保存位置并为文件命名,然后点击“保存”。
七、检查PDF文件
保存后,请前往指定的保存位置检查生成的PDF文件。确保文件已正确保存且可以正常打开。
总结:
通过以上步骤,您可以轻松地使用HP扫描打印一体机将纸质文档扫描并保存为PDF格式。这种方法不仅方便快捷,而且有助于节省存储空间并方便文件分享。如果您在操作过程中遇到任何问题,请参考设备用户手册或联系HP客户支持以获取帮助。
本文内容由互联网用户自发贡献,该文观点仅代表作者本人。本站仅提供信息存储空间服务,不拥有所有权,不承担相关法律责任。如发现本站有涉嫌抄袭侵权/违法违规的内容, 请发送邮件至 298050909@qq.com 举报,一经查实,本站将立刻删除。如若转载,请注明出处:https://www.kufox.com//xxtj/9010.html